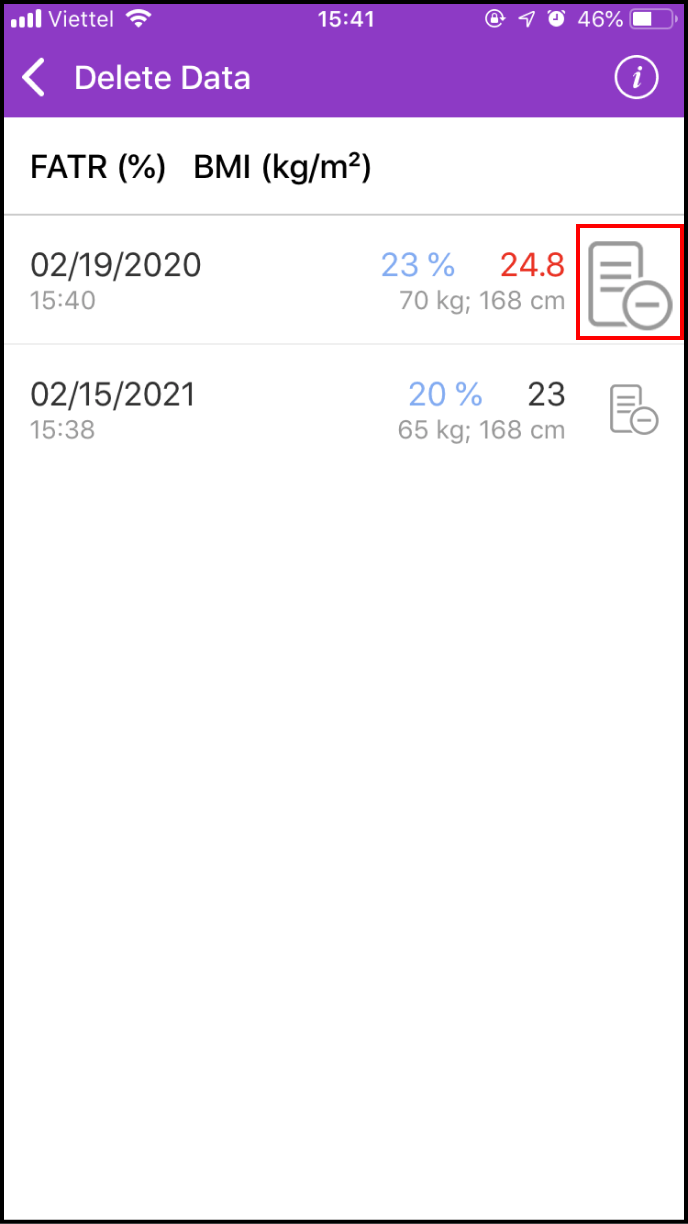Step 1 Input new weight data
1-1. Access the LifeCare screen
Please click LifeCare in the main screen
Access Weight Management to continue.
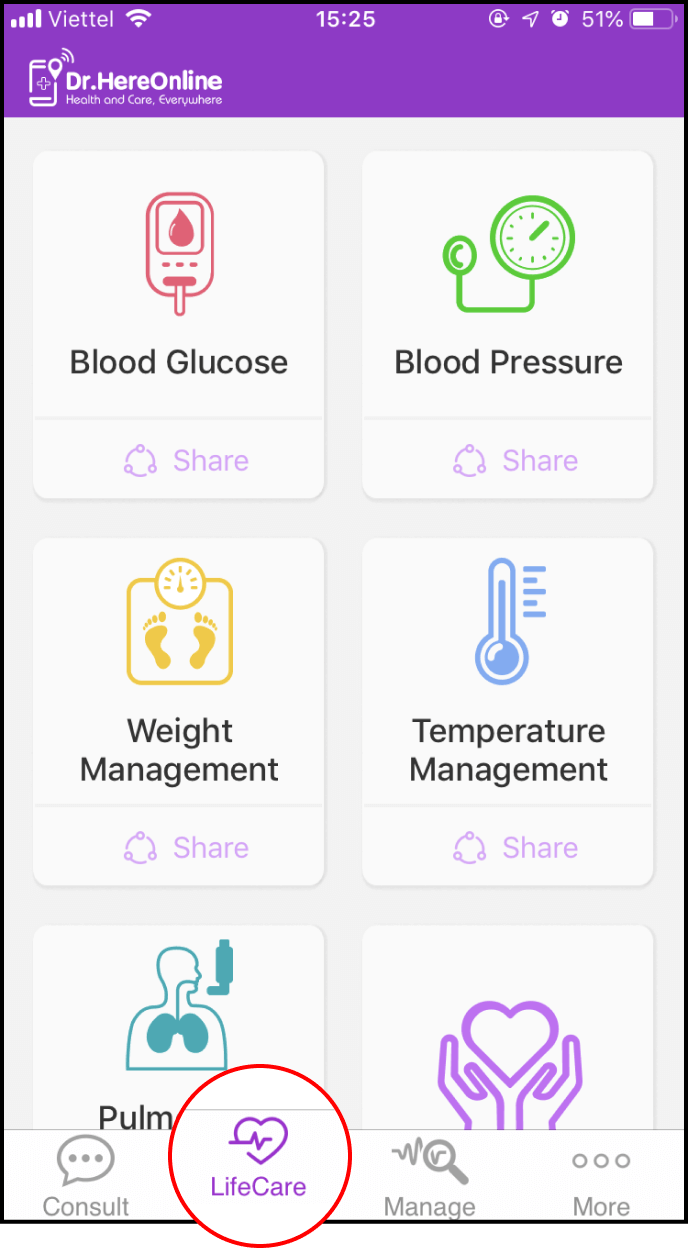
1-2. How to set weight management reminders
You can enter the date of birth, and you can set an alarm to remember your schedule
After you have filled in the necessary information, don't forget to click Save
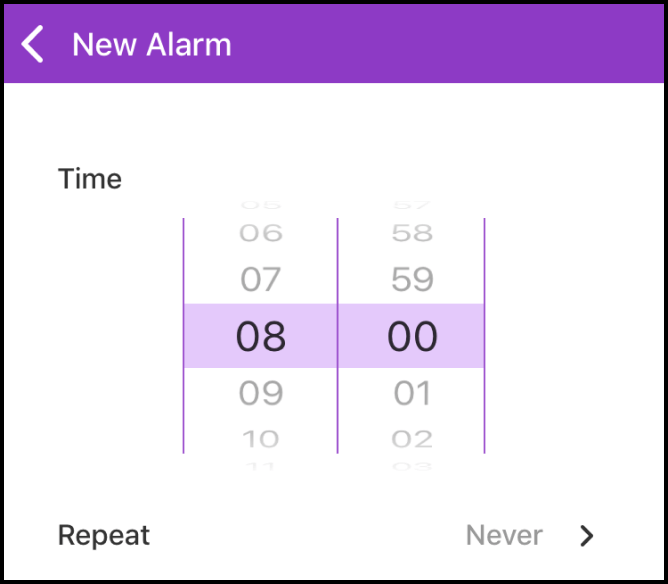
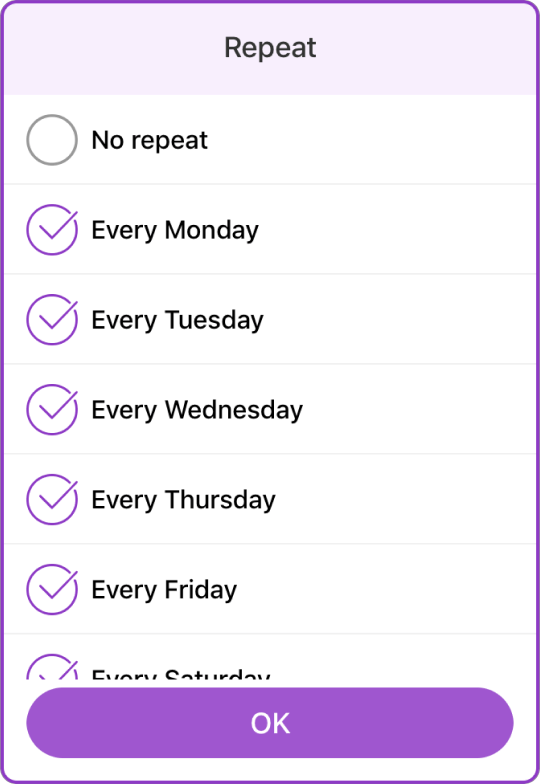
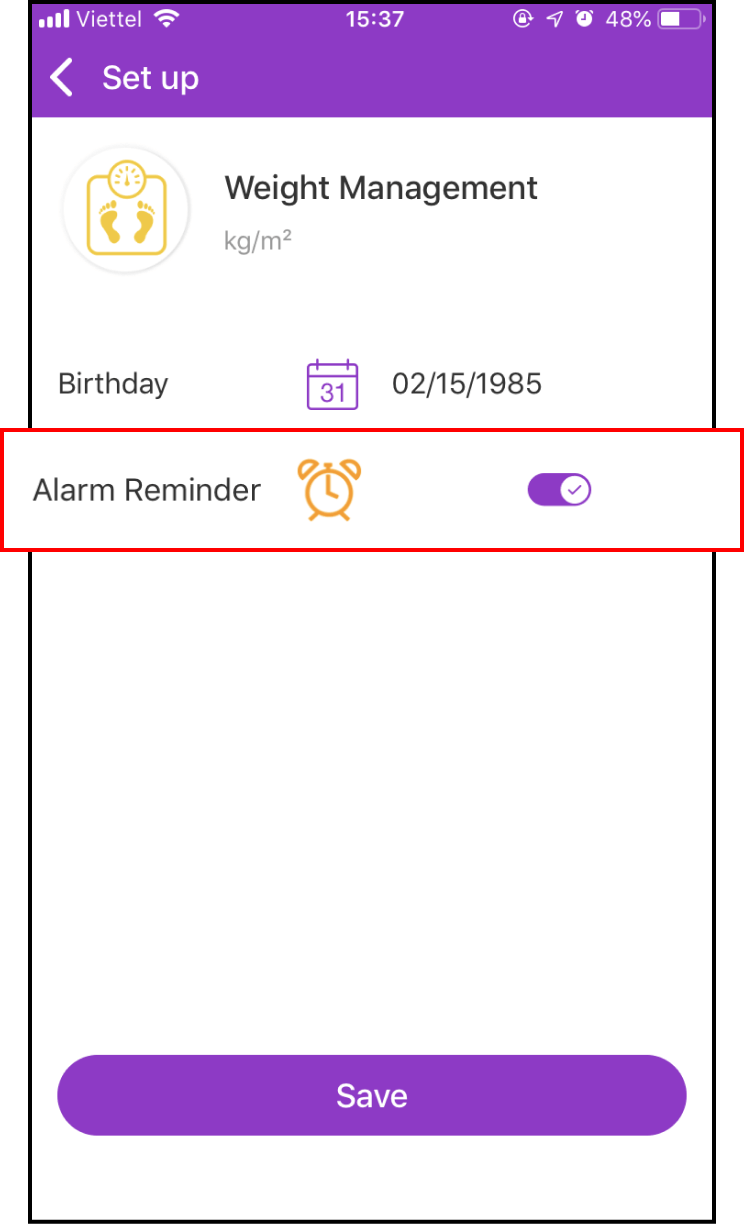
1-3. Start inputting new weight data
Return to the LifeCare screen, select Weight Management. Please follow the instructions and press the + sign to add your weight
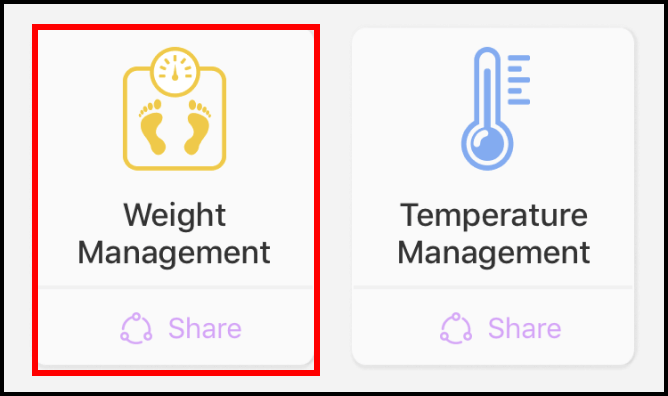
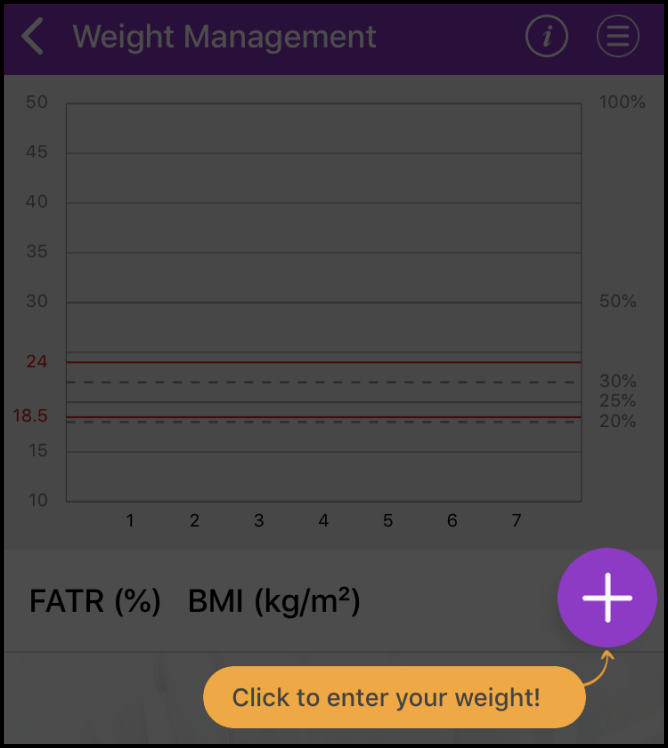
Please enter your weight, height, body fat percentage, basal metabolic rate and measurement time. You can add notes and images
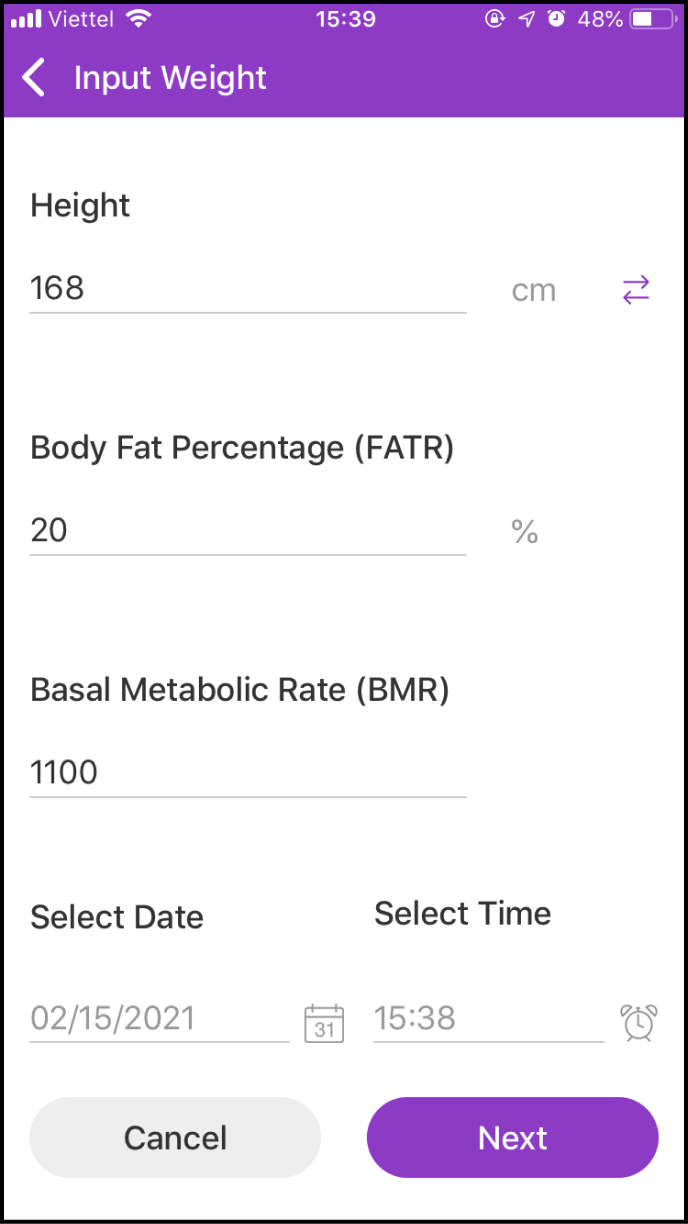
1-4 Obtain your current BMI value
After inputting all related data in the previous step and clicking Next, the system will automatically calculate your current BMI value and remind you whether your weight is in normal range
Click the Save button below to keep your recording
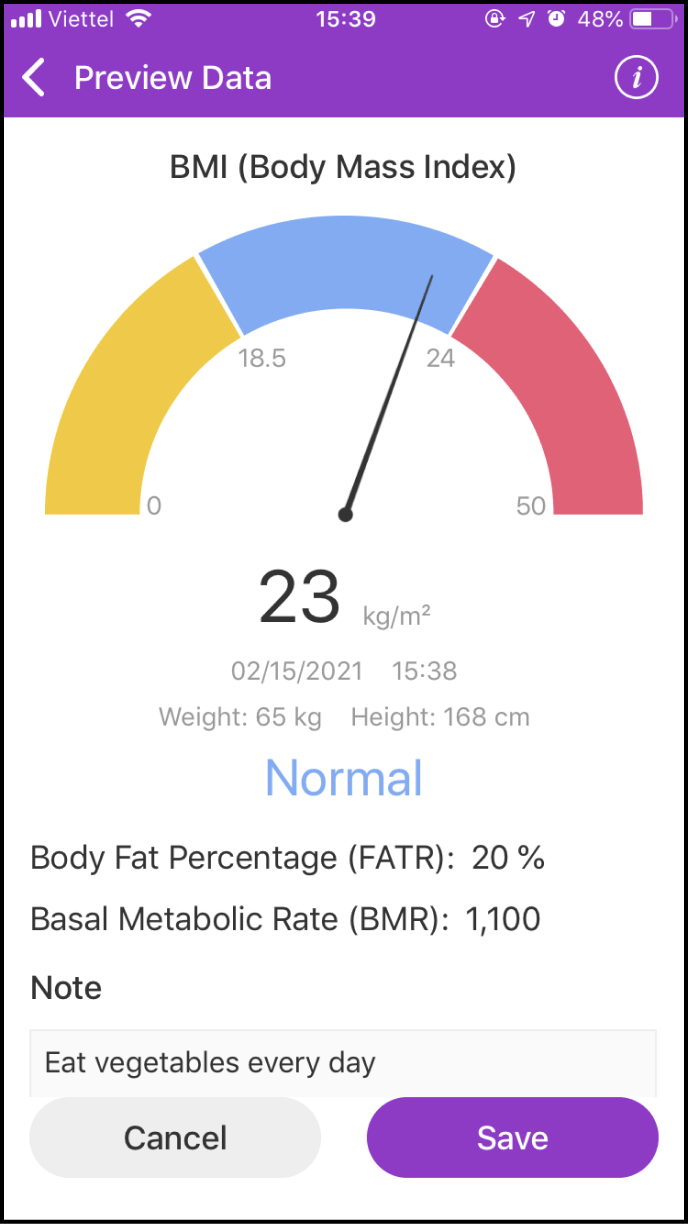
Step 2 View your measurement data history
2-1. Enter the data history screen
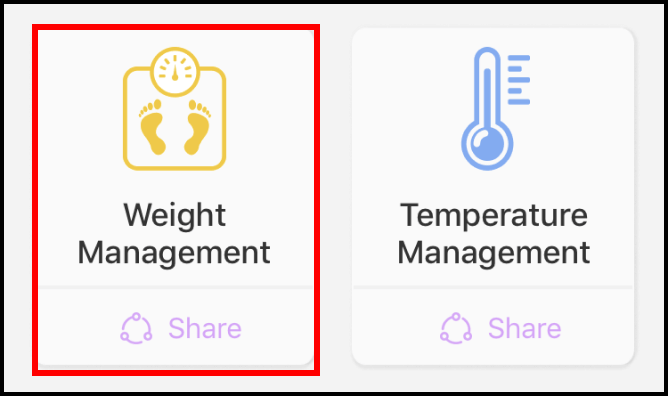
Please click the Weight Management symbol to view your weight history
Your weight values are displayed in a chart to help you compare them easily
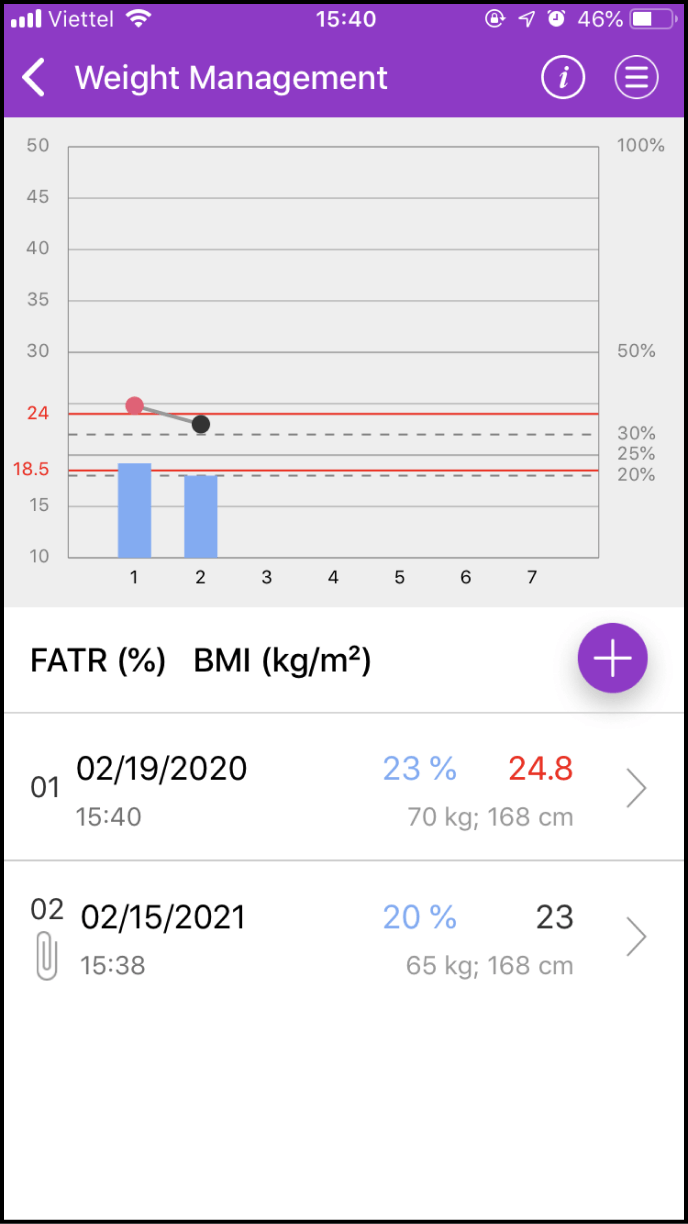
2-2. Details about one measurement
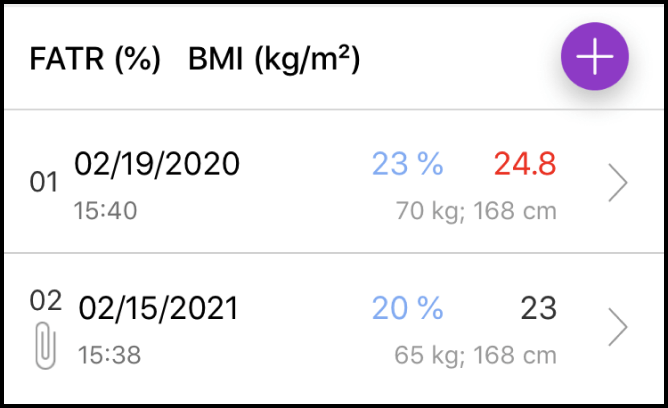
Below the chart is the list of detailed measurements. Please select the measurement you want to view and click > to view its details. including the Expert's health suggestions
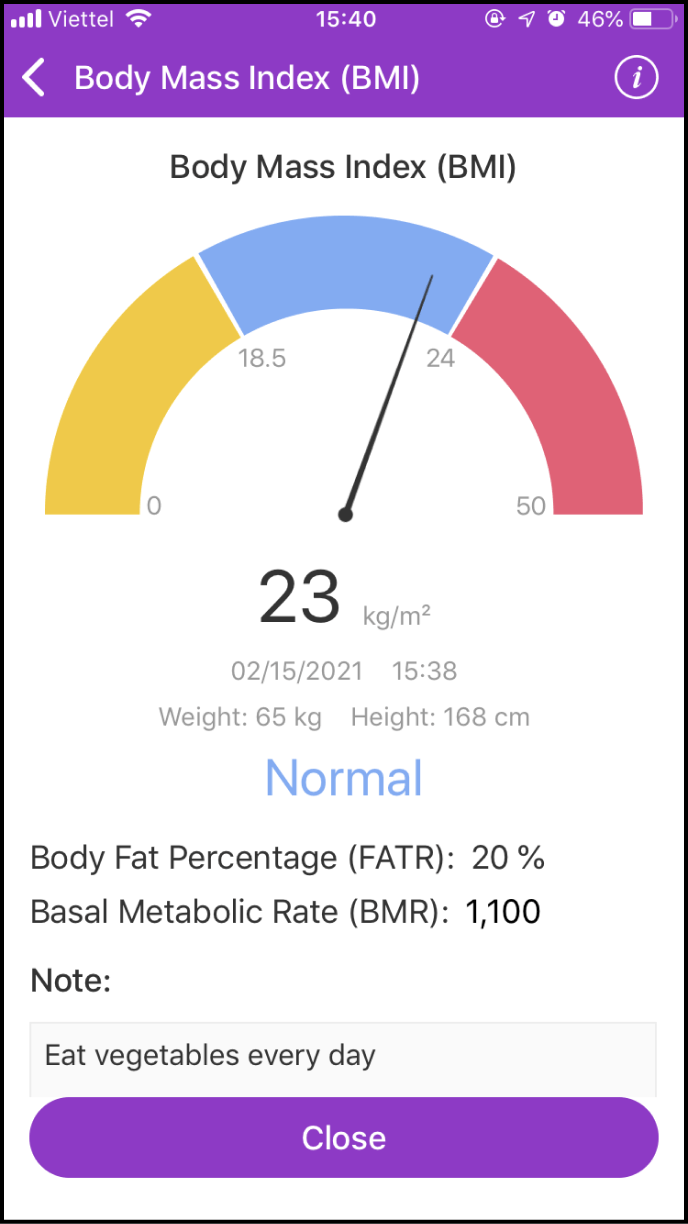
2-3. Setting up your measurement history search
If you click the Menu icon at the upper right corner of the chart, a few options will be shown
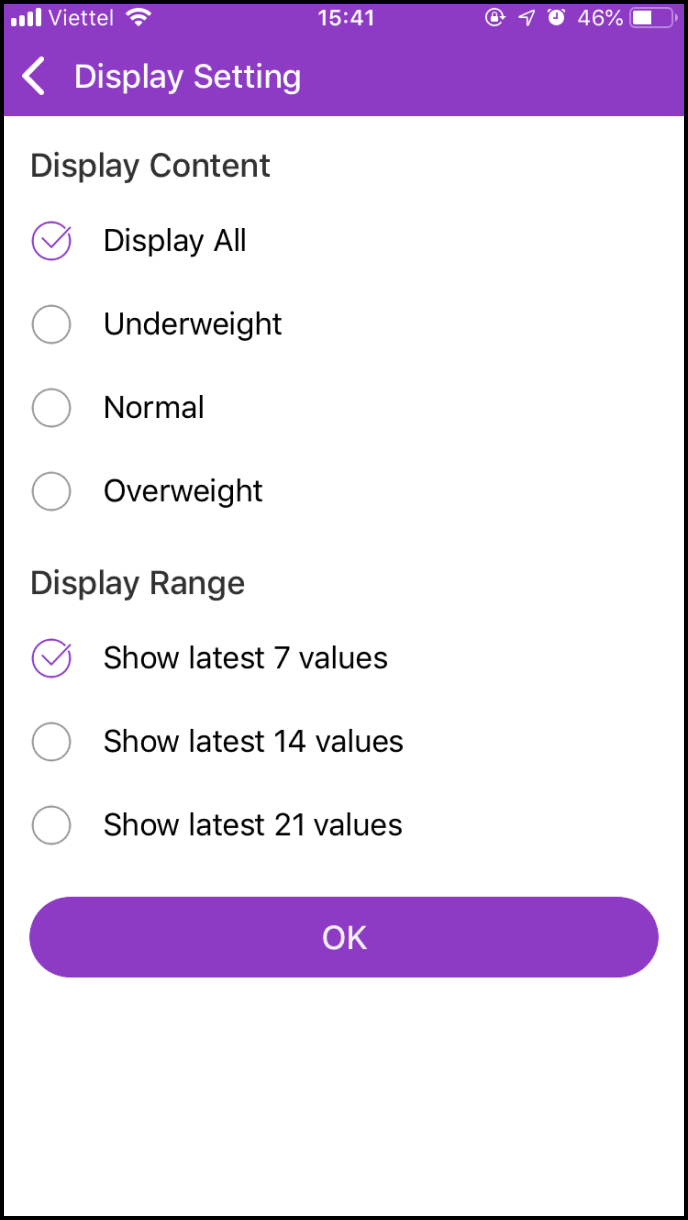
"History Inquiry" will allow you to set the start and end time, and you will be able to view your measurements in between that time period. "Display Setting" will allow you to view your weight measurement values
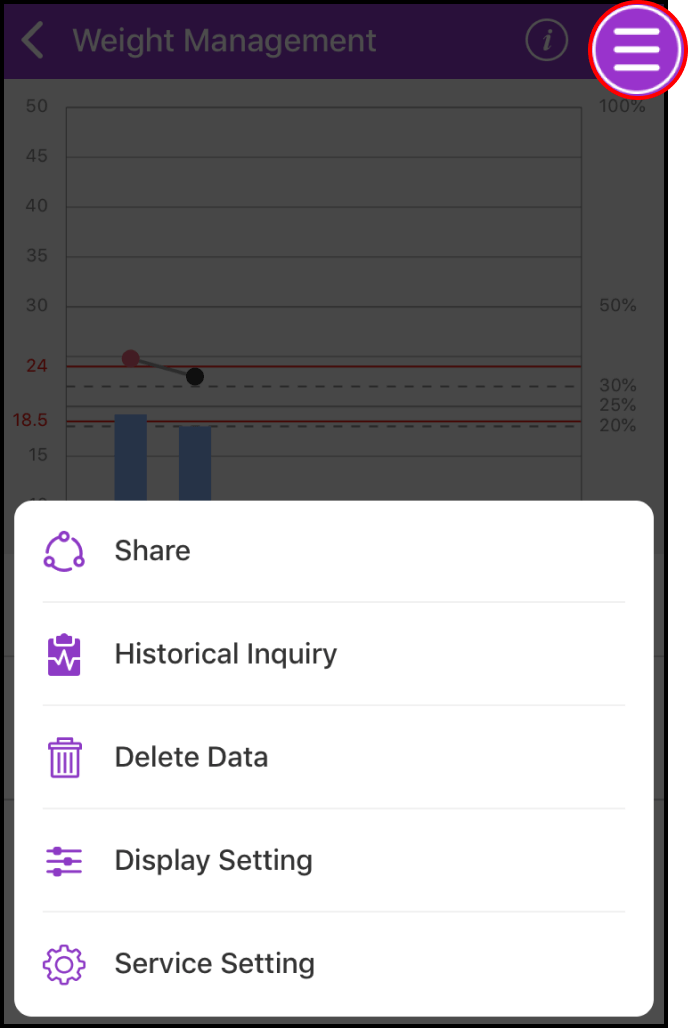
Step 3 Delete Data
If you click the Menu icon at the bottom right corner of the chart, a few options will be shown. Please Click "Delete Data"
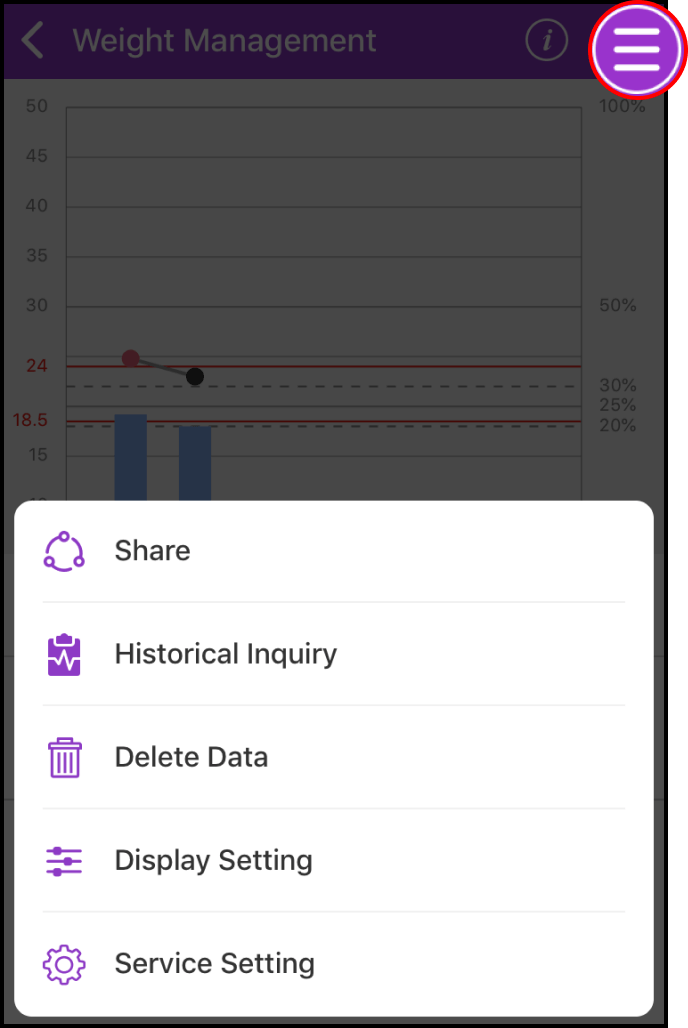
In the Delete Data screen, click Delete to the right of the item you want to delete. A confirmation box will be shown, please click OK